These are the instructions to Disable or Enable Background Apps when Microsoft Edge is Closed (this method can be used on Windows and Mac computers).
Disable or Enable Background Apps on Edge Browser
To Disable or Enable Background Apps on Edge Browser, Follow the below methods:
Disable Background Apps on Edge Browser
- Open Microsoft Edge Browser on your Computer (assuming Microsoft Edge is already installed; if not you can Download Microsoft Edge and install it).
- Click on the Menu Button:
- Now, Click on the Settings:
- On the Settings page, Click on the System Option.
- Under System, Click on the Continue running background apps when Microsoft Edge is closed Checkbox to Disable it.

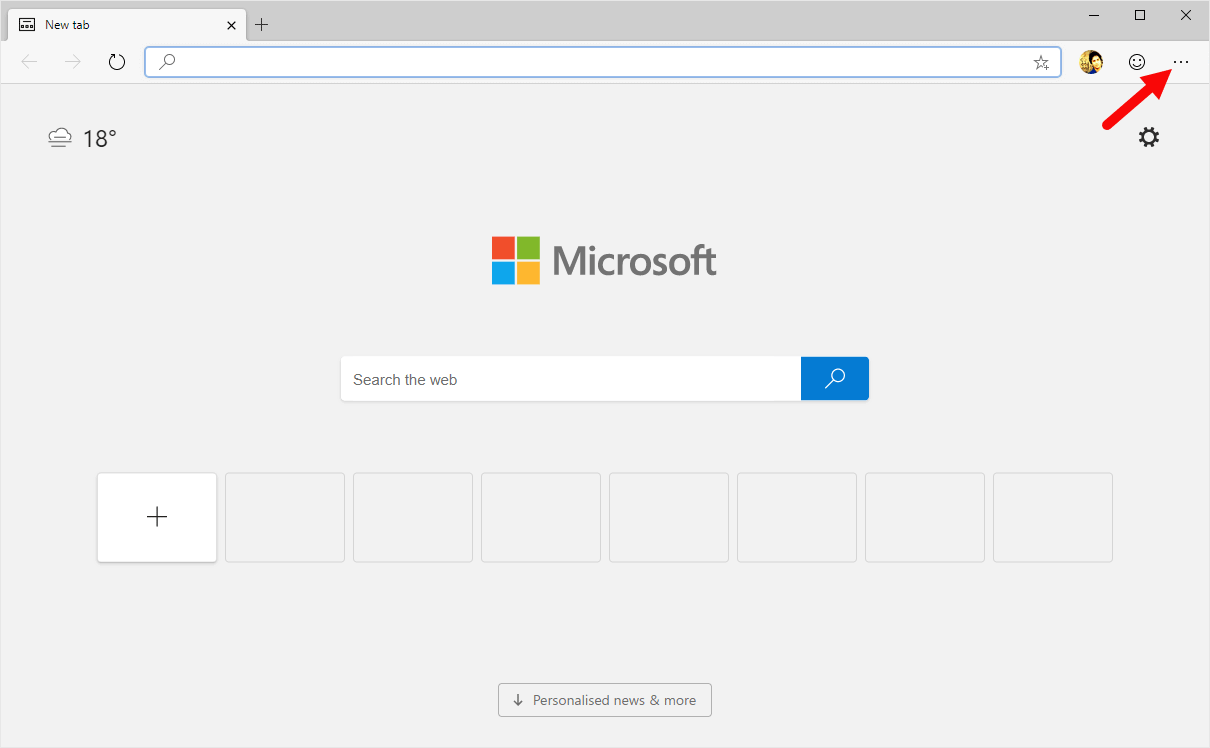
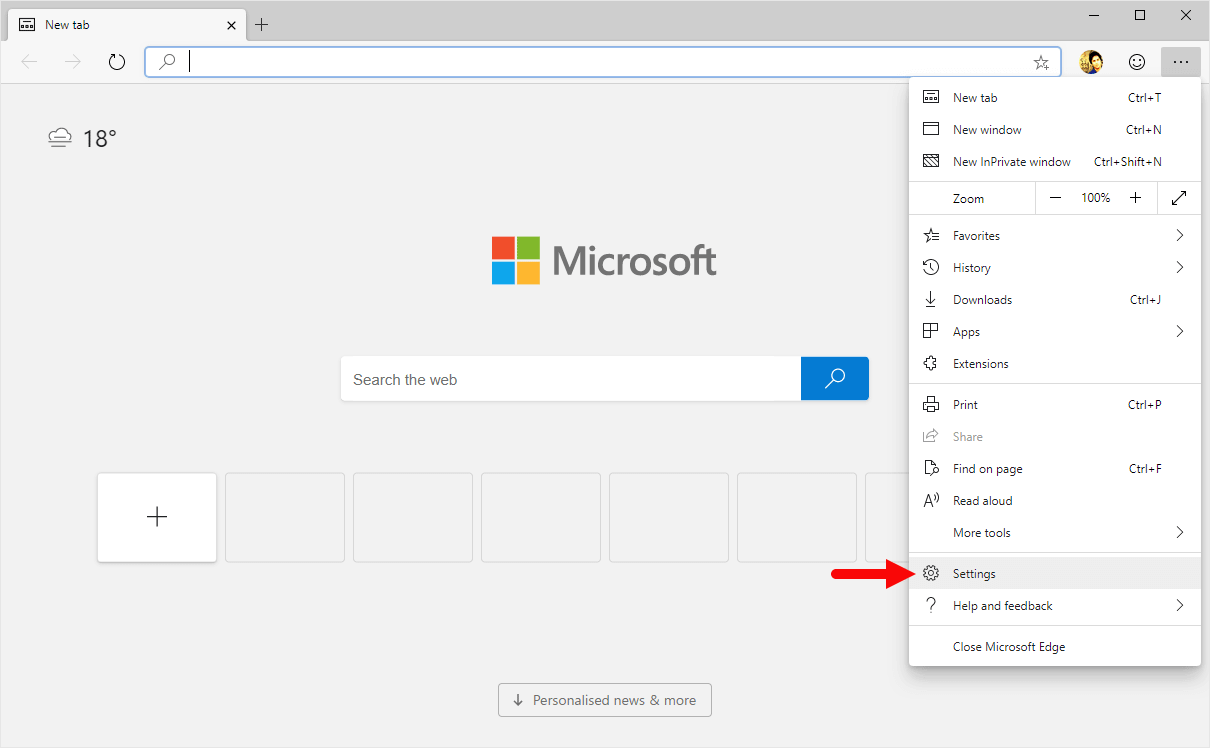
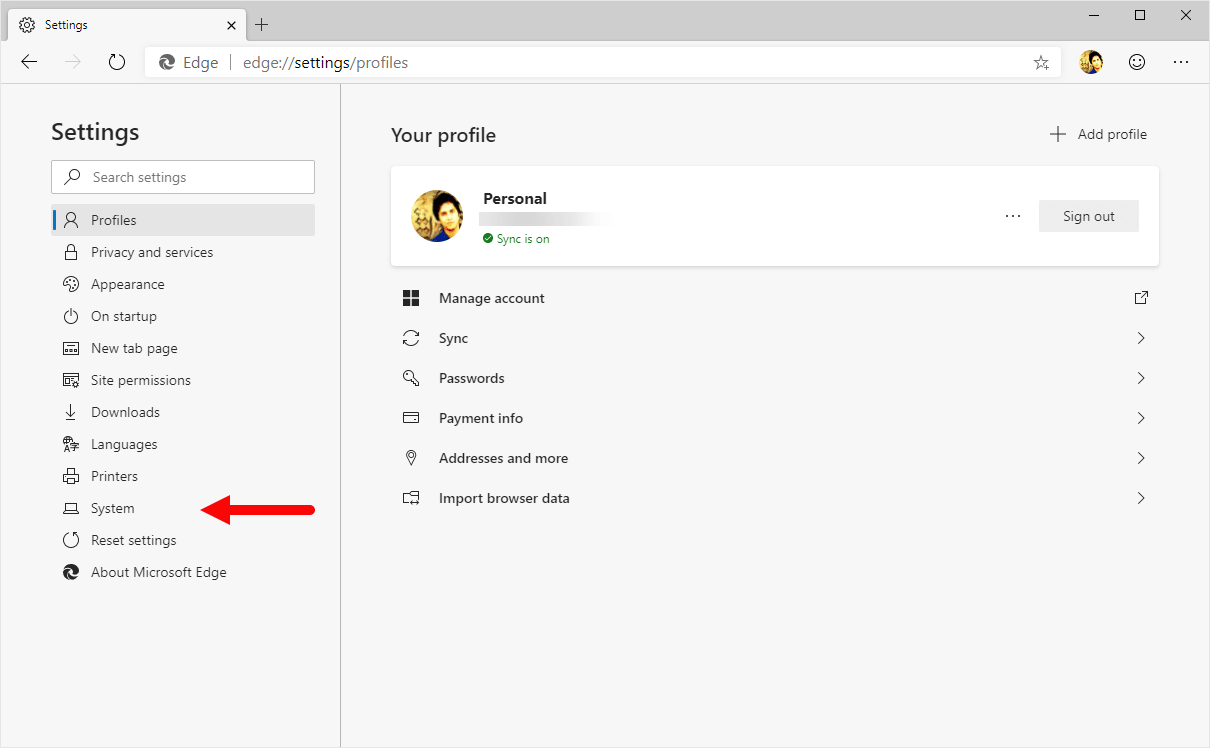
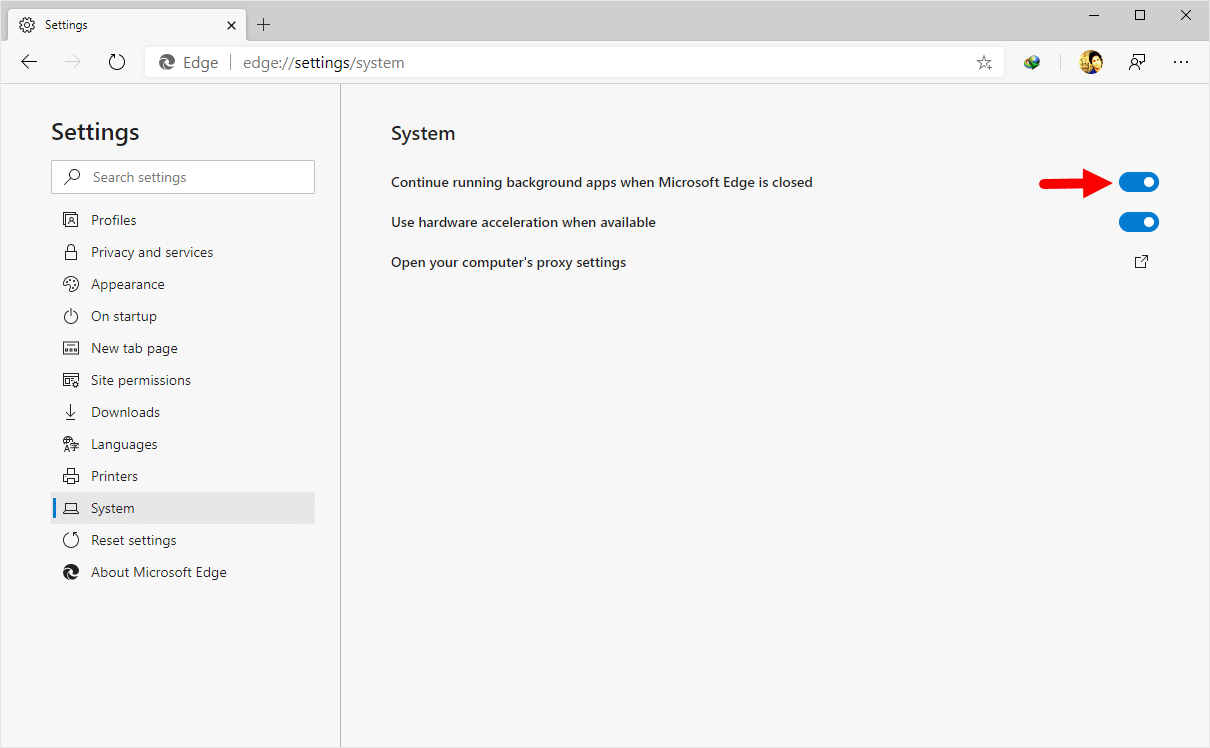
Congratulations! Background Apps is Now Disabled on the Browser.
Enable Background Apps on Edge Browser
- Open Microsoft Edge Browser on your Computer (assuming Microsoft Edge is already installed; if not you can Download Microsoft Edge and install it).
- Click on the Menu Button:
- Now, Click on the Settings:
- On the Settings page, Click on the System Option.
- Under System, Click on the Continue running background apps when Microsoft Edge is closed Checkbox to Enable it.

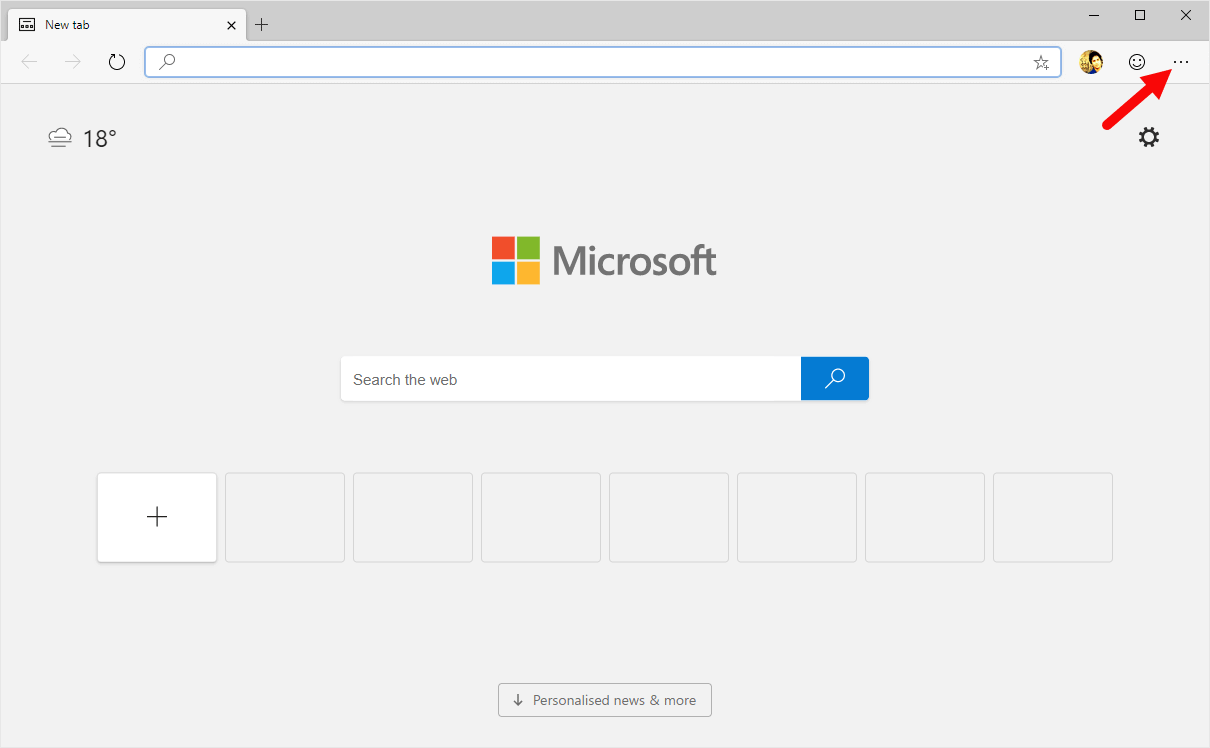
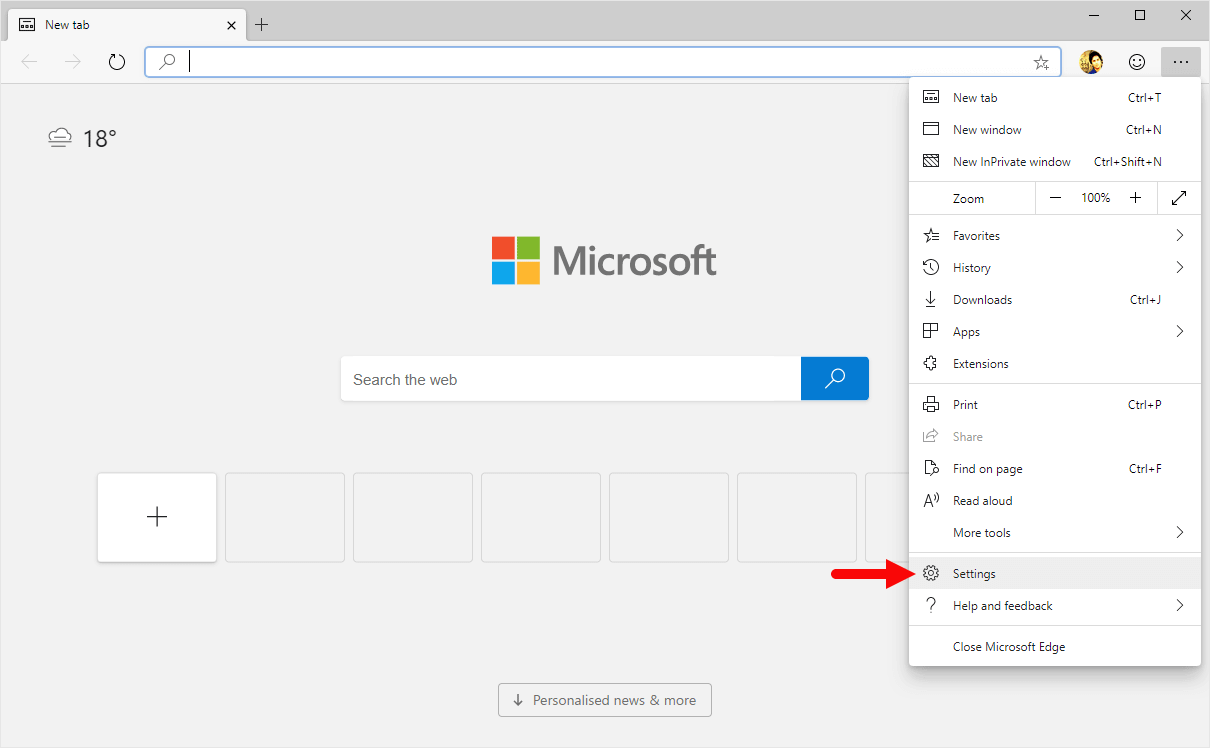
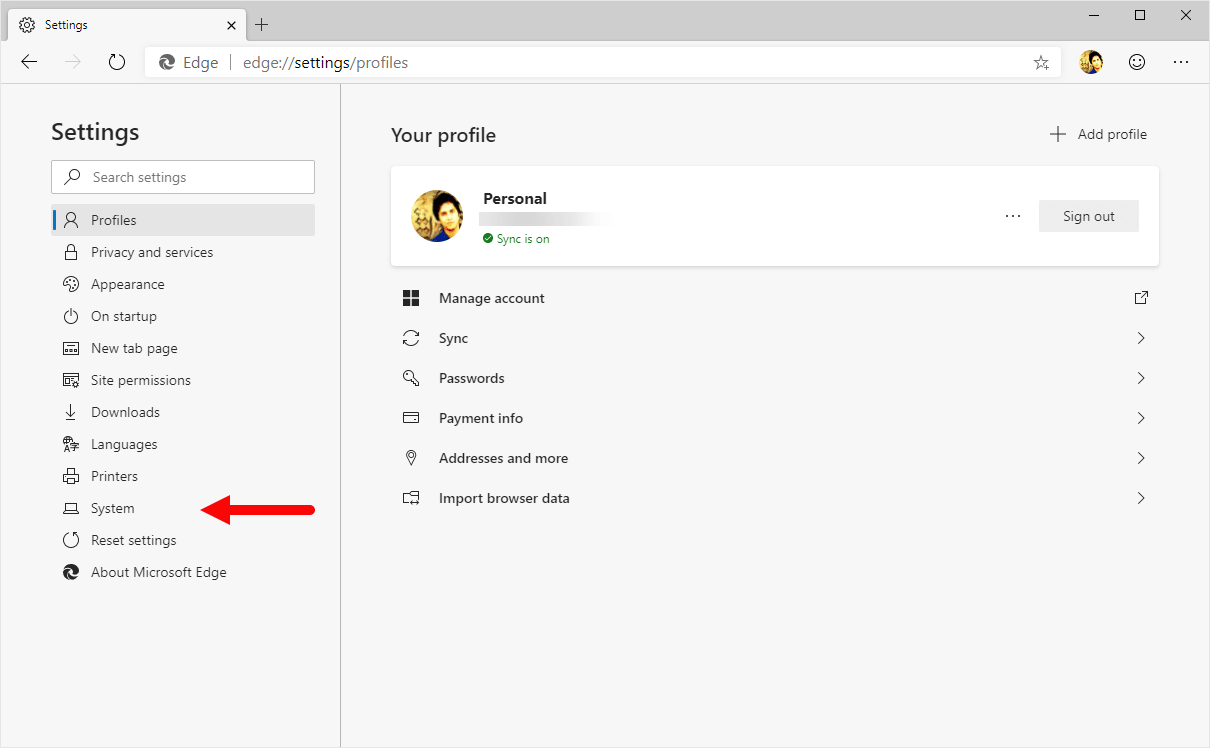
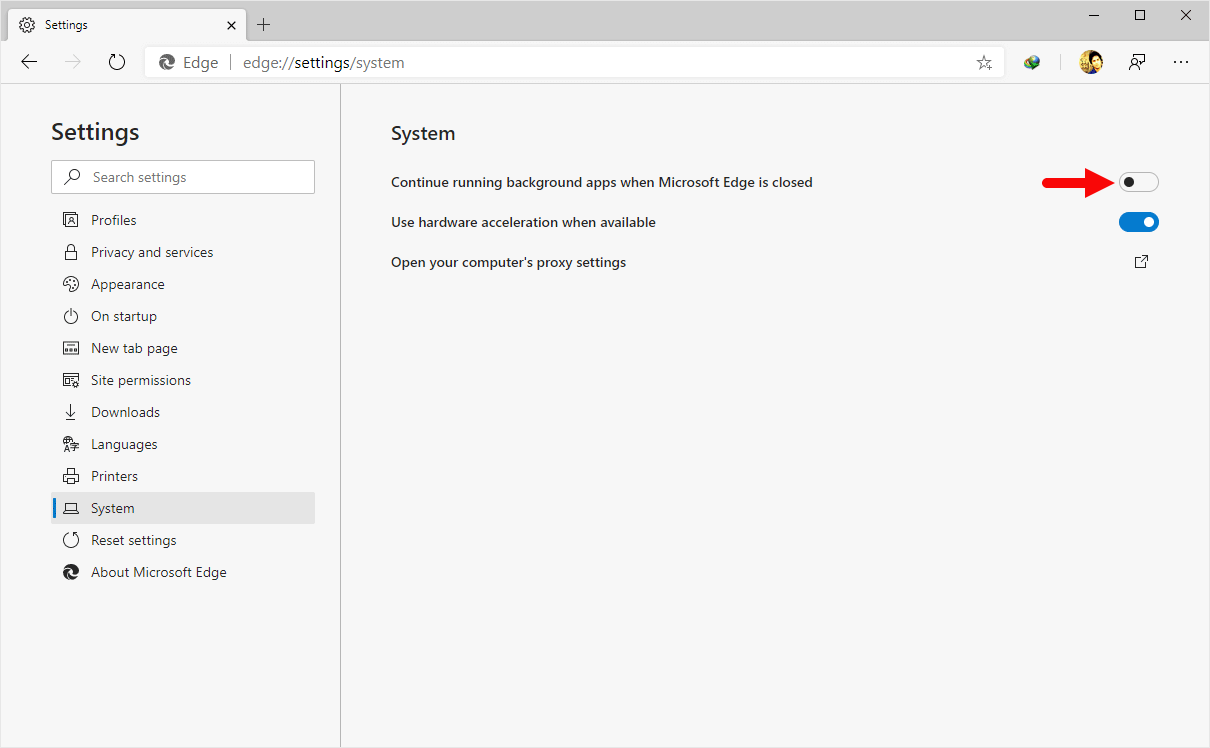
Congratulations! Background Apps is Now Enabled on the Browser.
Additional Resources
[*] Microsoft Edge Guide: If you are looking for How-to Guides on Microsoft Edge then, Check out the Microsoft Edge Guides Page.
[*] Credits: Microsoft Edge Browser is developed and provided by Microsoft, Inc. So, full credit goes to Microsoft for developing the Browser.