These are the instructions to show Home Button with Custom URL in Brave Browser (this method can be used on Windows, Mac, and Linux computers).
Show Wide Address Bar in Brave Browser
- Open Brave Browser on your computer (assuming brave browser is already installed; if not Download Brave Browser and launch it).
- Click on the Menu Button:
- Click on Settings:
- Click on Appearance, from Sidebar menu:
- Under Appearance, Navigate to Show Home Button and click on the Checkbox to Enable it.
- Click on Enter Custom Web Address.
- Now, Enter the Desired URL (can be changed).

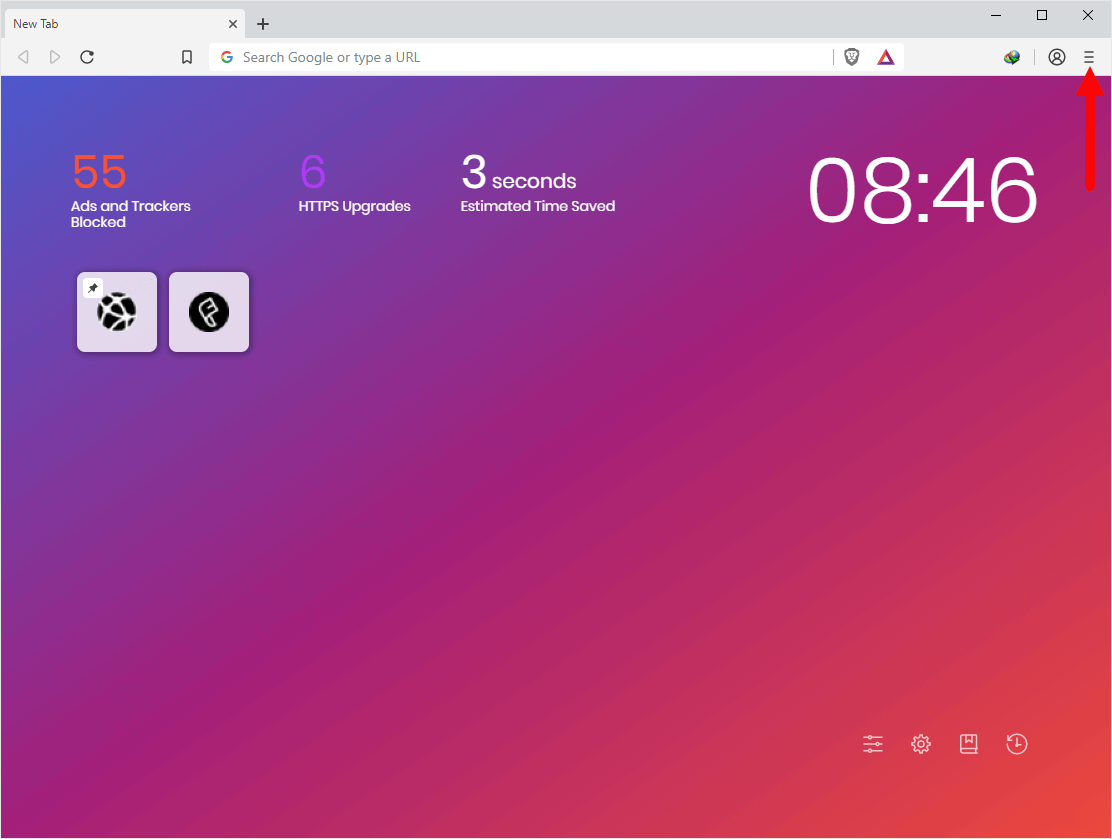
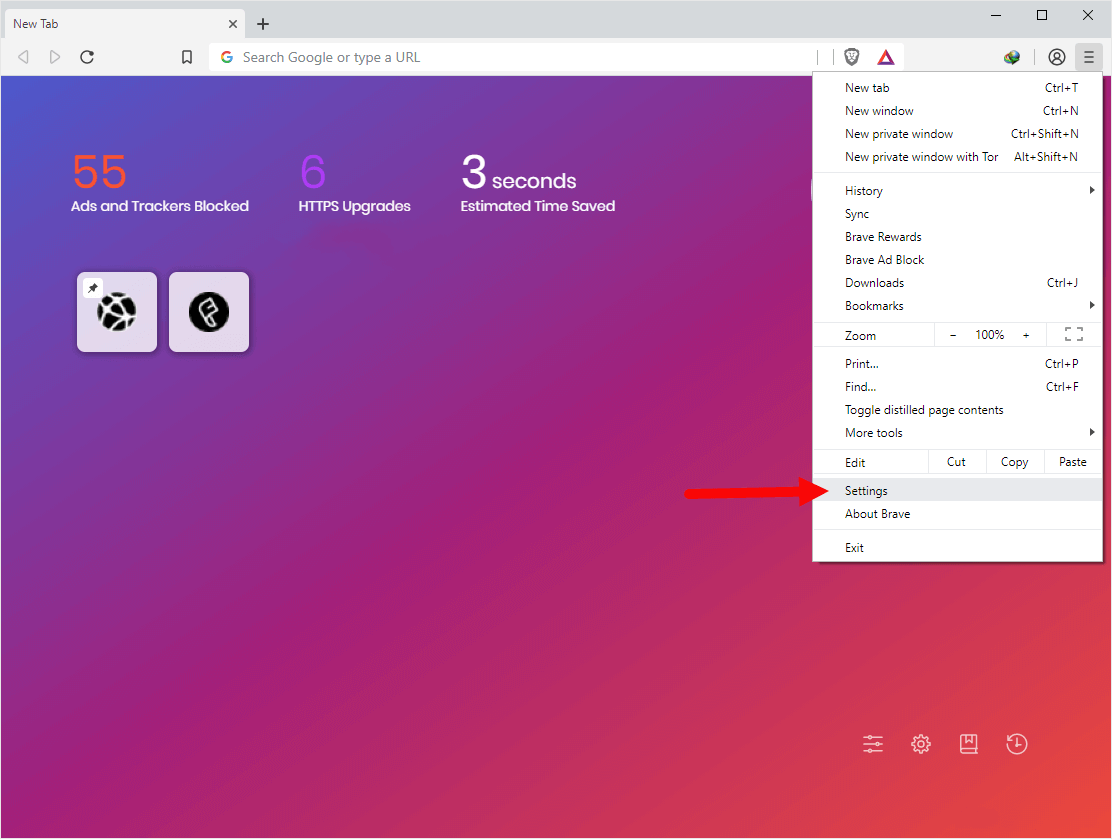
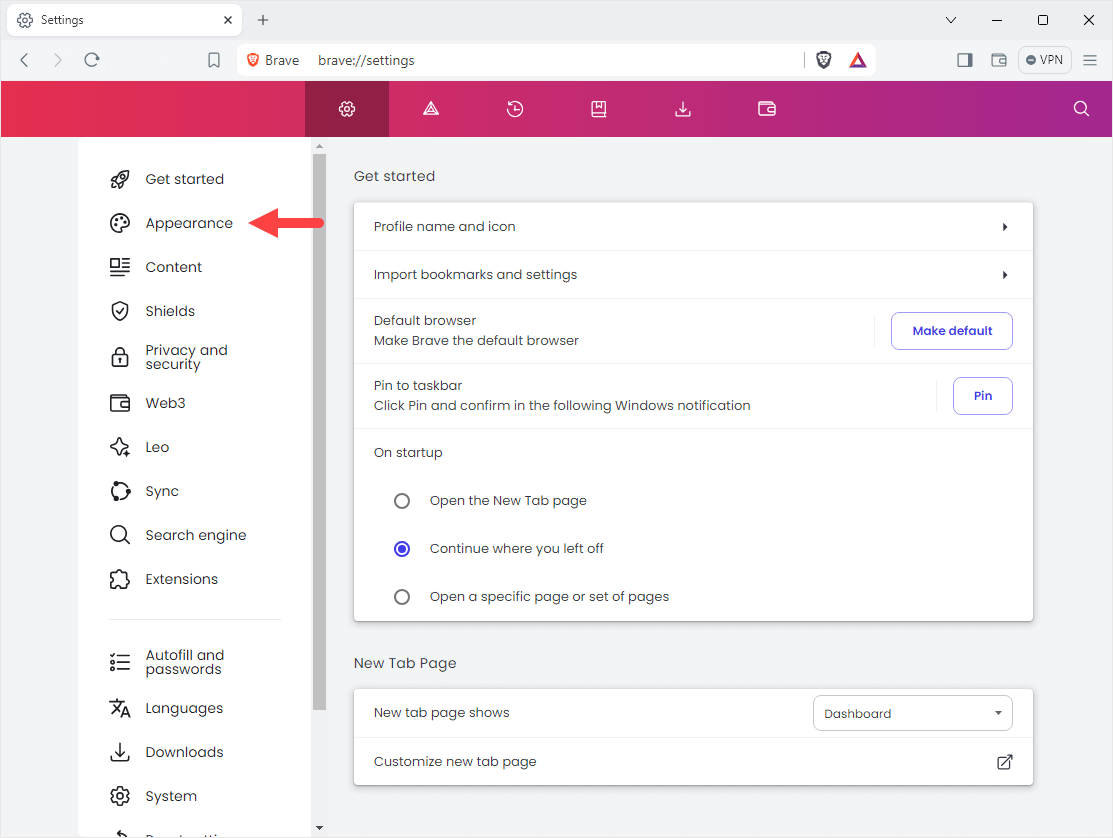
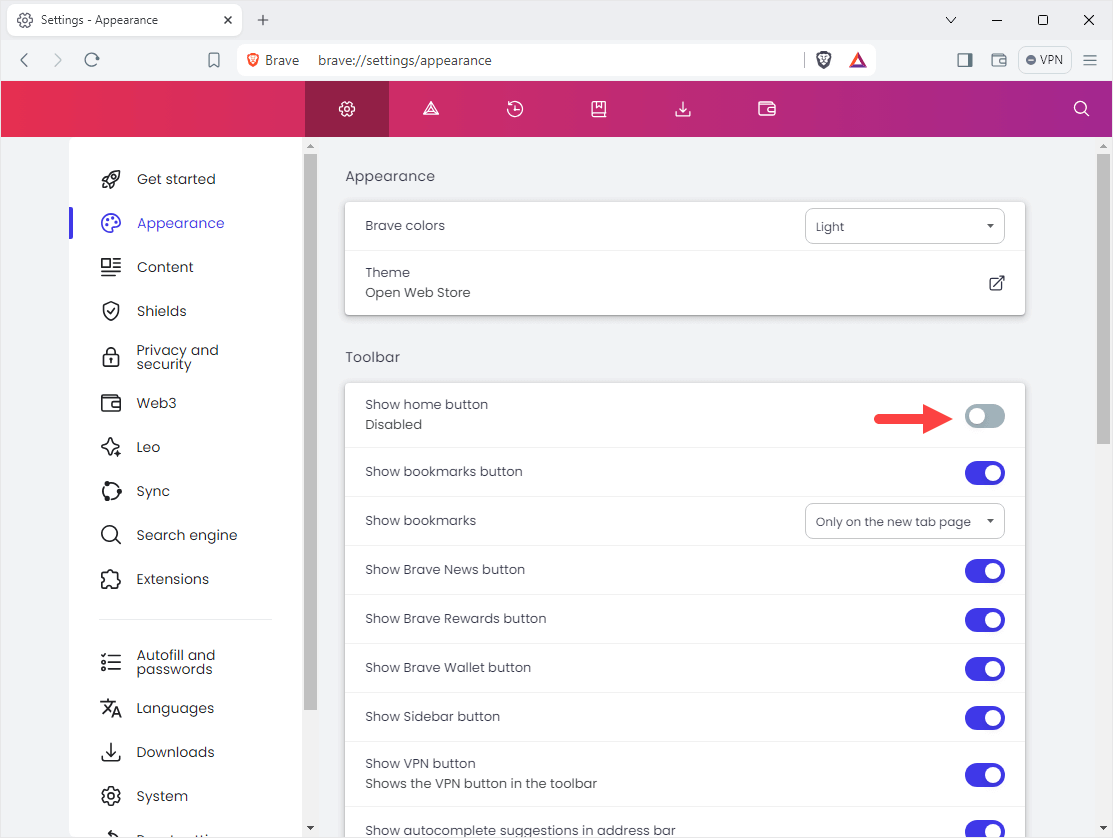


That’s it. You don’t have to save anything, Brave browser will automatically save the settings and will display the Home Button with Custom URL on the toolbar.
Additional Resources
[*] Change Home Button URL: If you ever wanted to change the URL of Home Button, then: Open Brave Browser > Click on Menu > Click on Settings > Click on Appearance from the Sidebar Menu > Under Appearance, navigate to Show home button and there Enter the new URL.
[*] Disable Home Button: If you ever wanted to disable or hide the Home Button, then: Open Brave Browser > Click on Menu > Click on Settings > Click on Appearance from the Sidebar Menu > Under Appearance, navigate to Show home button and there click on the Enabled checkbox to disable or hide the home button.
[*] Brave Guides: If you are looking for How-to Guides on Brave Browser then, Check out the Brave Guides Page.
[*] Credits: Brave Browser is developed and provided by Brave Software, Inc. So, full credits goes to Brave Developers for developing the Browser.