These are the instructions to fix No Incognito Mode in Google Chrome Browser in Windows 10 (this method can be used on Windows XP, 7, 8, 8.1, and Windows 10).
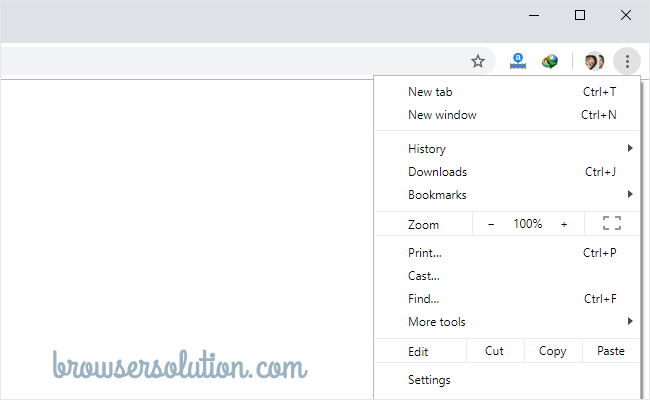
Fix No Incognito Mode in Chrome
- Open Run Dialog Box on your Computer, by pressing Windows + R key.
- Now, Type regedit and click on OK Button to Open Registry Editor.
- Once Registry Editor is Launched, you will be able to see the following window:
- Now, on the Registry Editor Window, click on the Address Bar and Type: Computer\HKEY_LOCAL_MACHINE\SOFTWARE\Policies\ and Press Enter.
- Now, Locate Chrome\Policies and Find Dword IncognitoModeAvailability.
- Now, Double click on the Dword to Open it.
- You will see the IncognitoModeAvailability Dword Value is set 1.
- Now, Change the Dword Value to 0 and Click on OK button.
- Now, Exit or Close the Registry Editor on your Computer.
- Restart Chrome. Once Chrome is restarted, you will be able to see and use incognito mode in the browser.
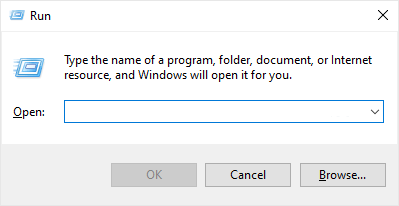
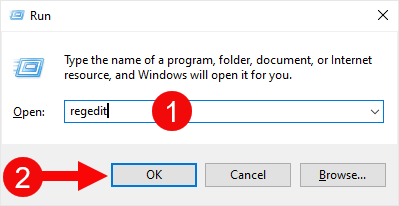
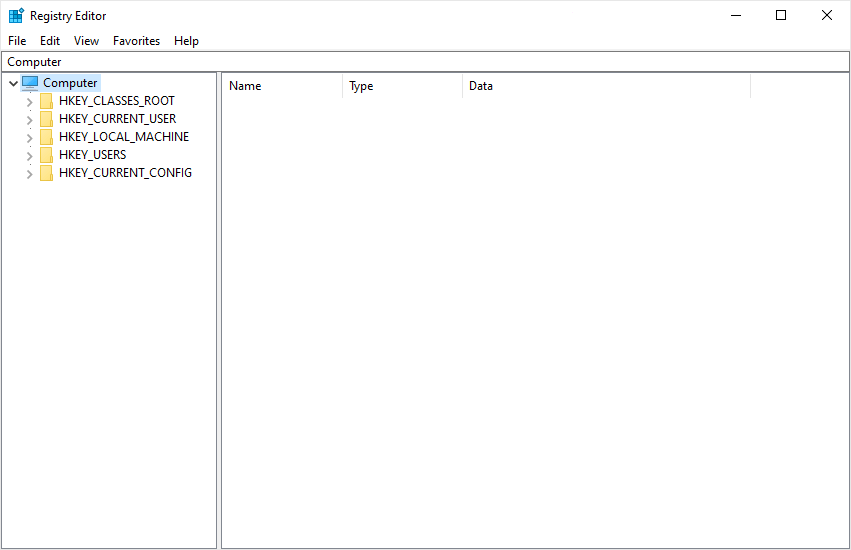
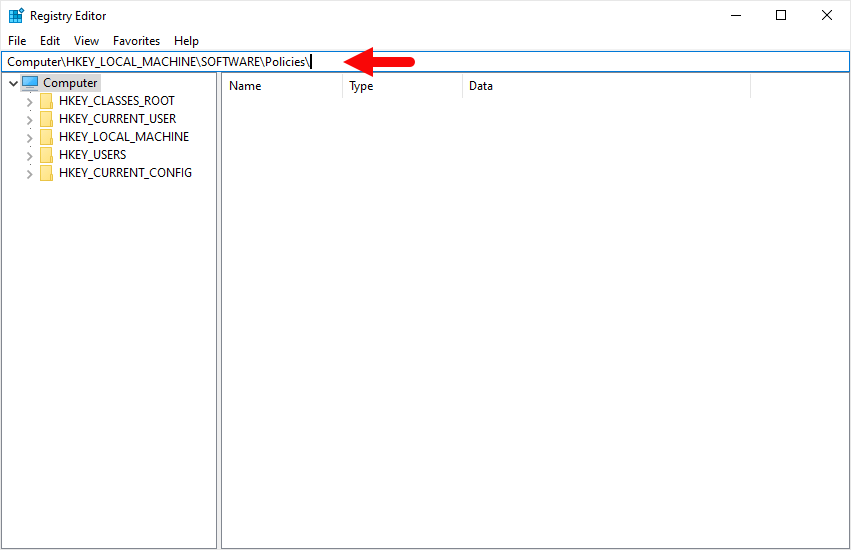
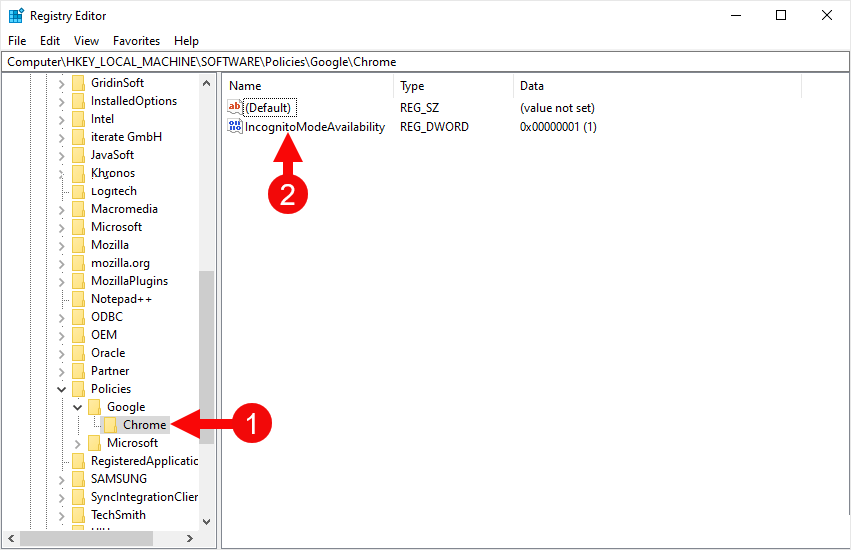
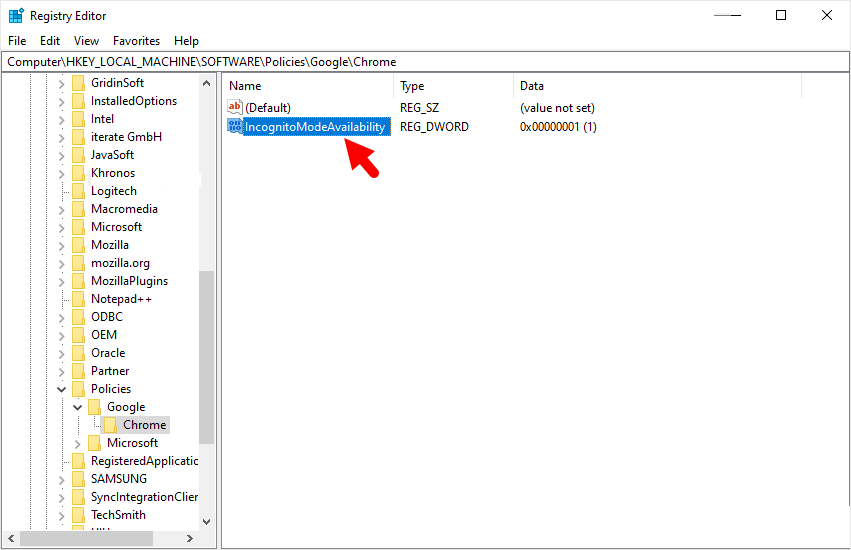
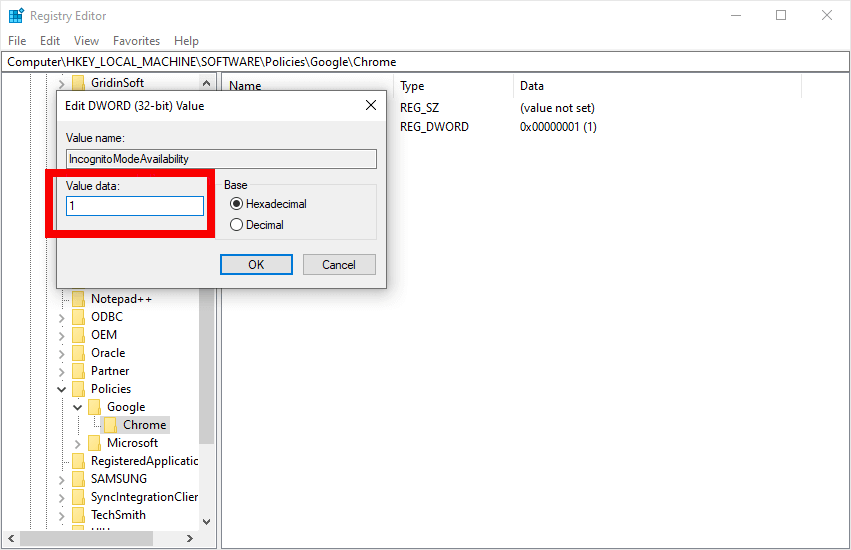
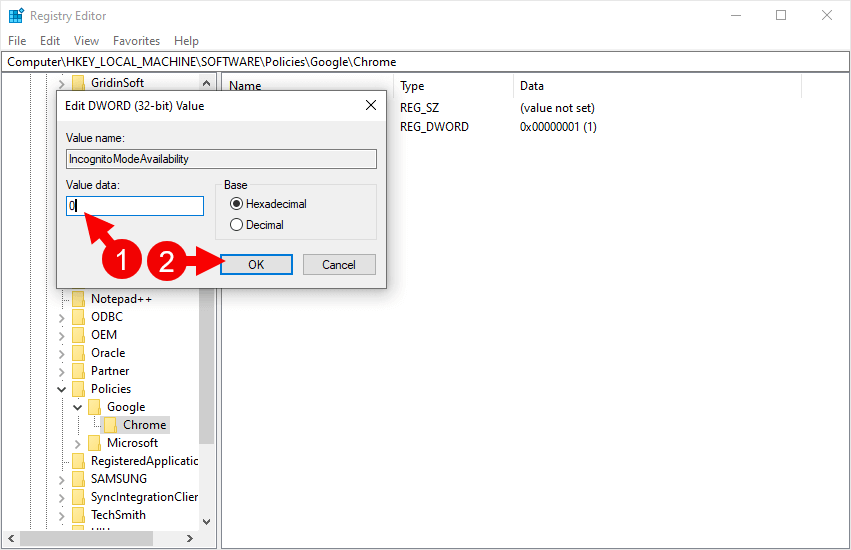
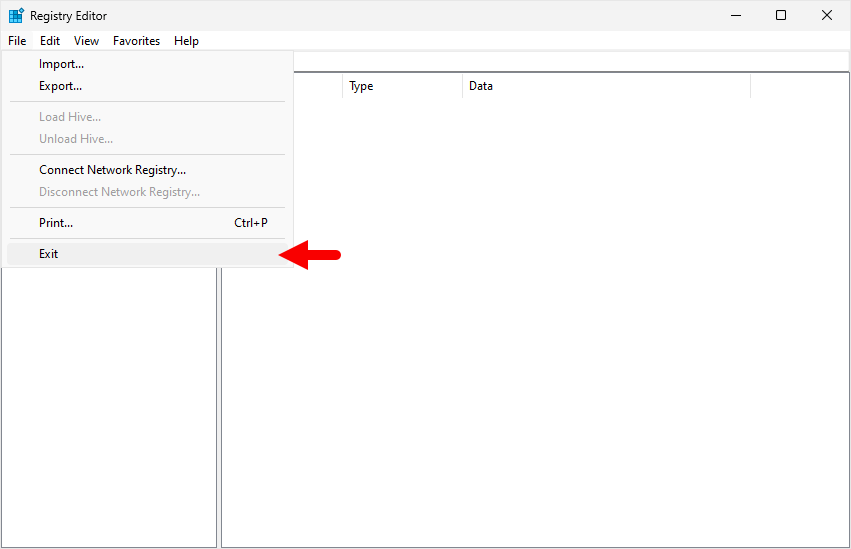
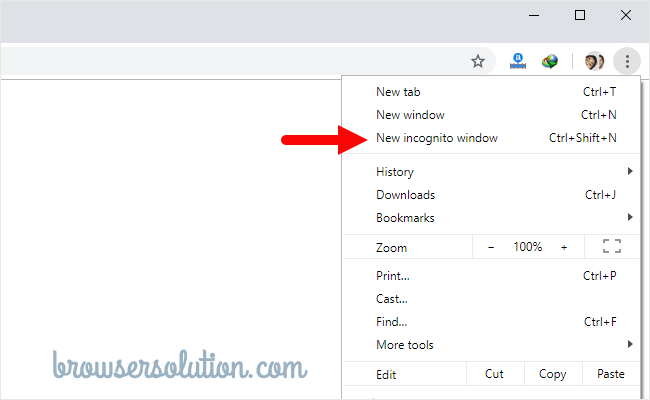
Congratulations! Now, you can use Incognito Mode in the Chrome browser to visit your favorite websites in private mode.