Managing your payment methods in Google Chrome offers convenience, speed, and enhanced security for online purchases. Let’s explore how to effortlessly add, remove, and sync your payment information.
Add or Remove Payment Method on Google Chrome
To add or remove a payment method in Google Chrome Browser, follow the methods below:
Add Payment Method on Google Chrome
- Open Google Chrome.
- Click on the three dots in the top right corner to access the Menu.
- Select “Settings” from the dropdown menu.
- In the Settings panel, navigate to “Autofill” and then click on “Payment Methods.”
- Click on the “Add” button.
- Enter the required card details, including the cardholder’s name, card number, expiration date, and any additional security codes.
- Click “Save” to add the card to your payment methods.

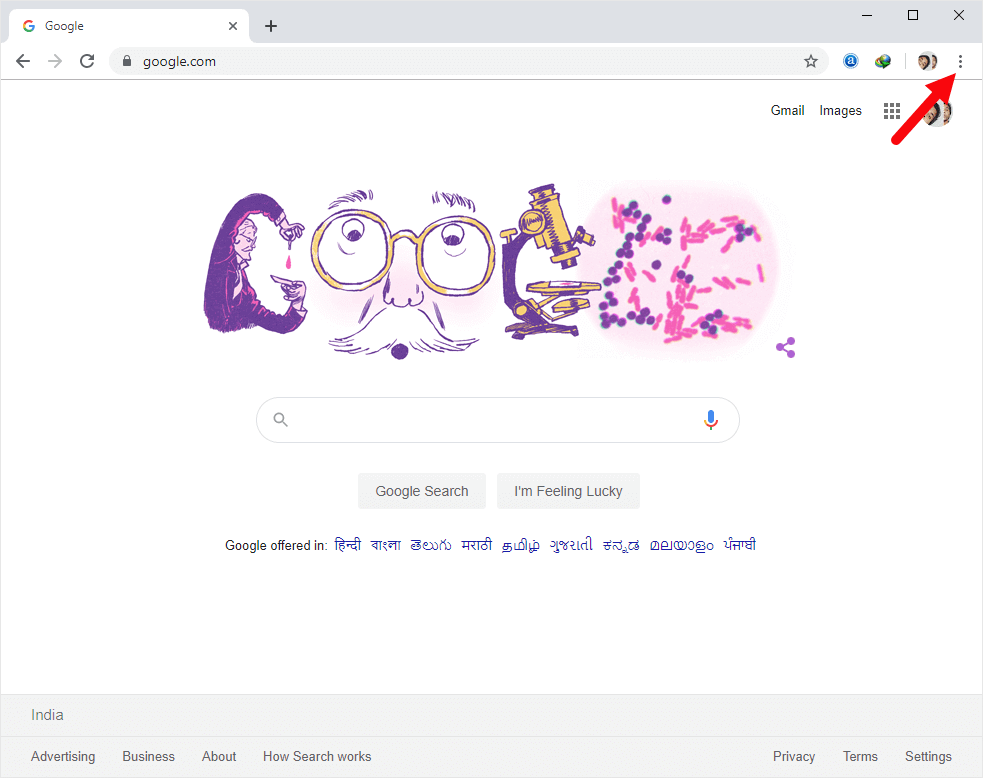
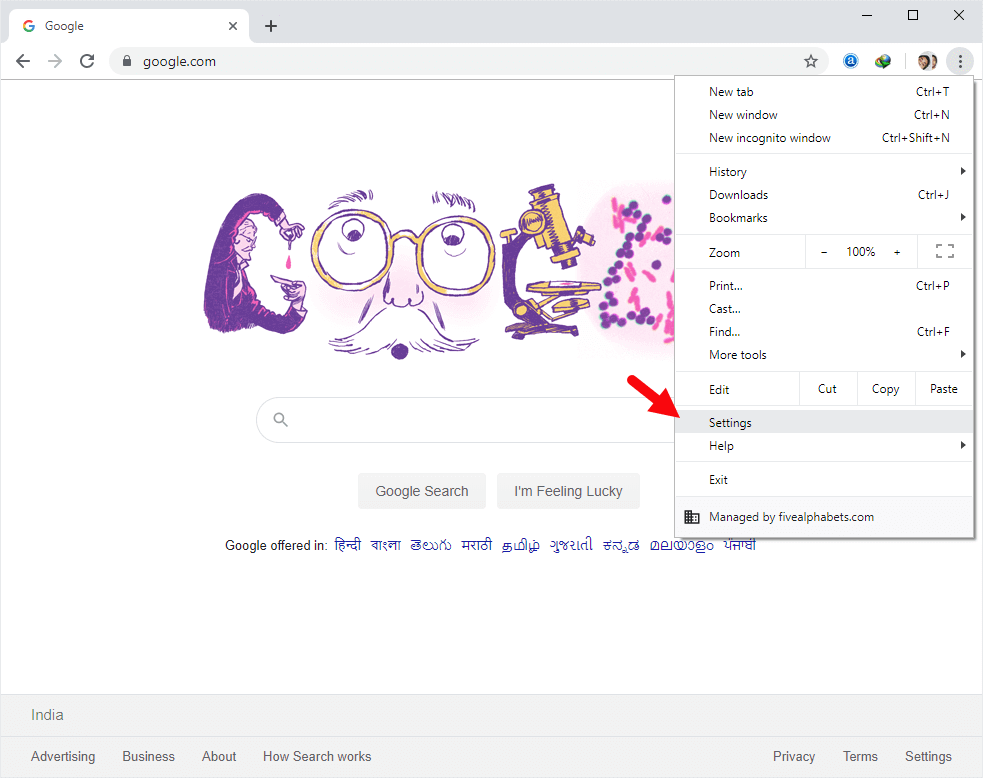

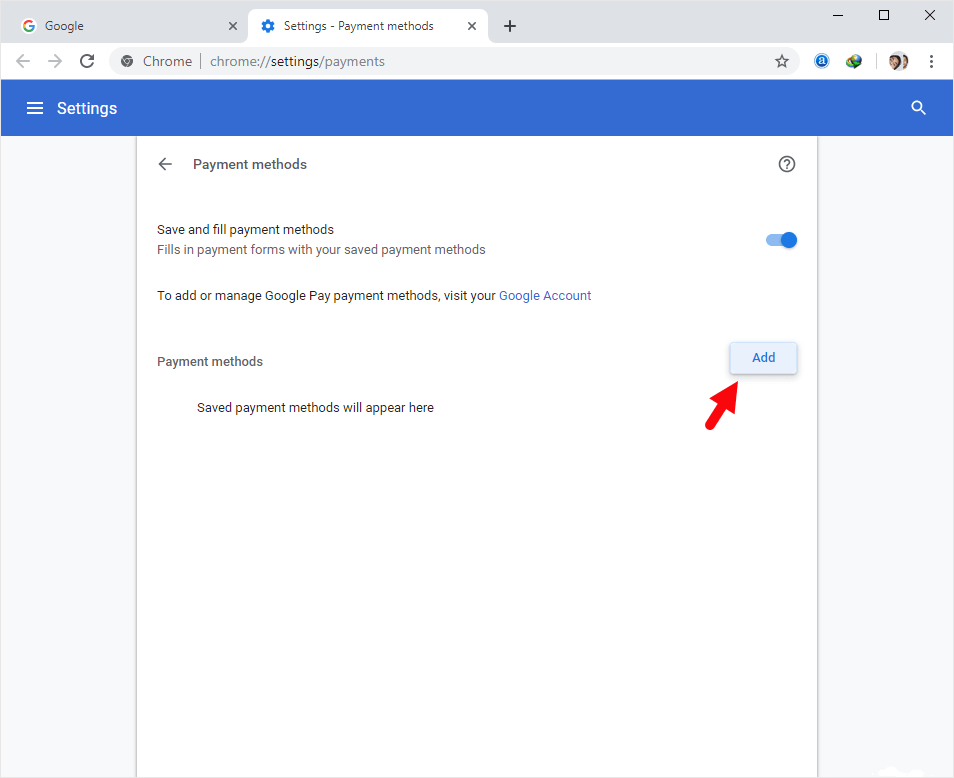
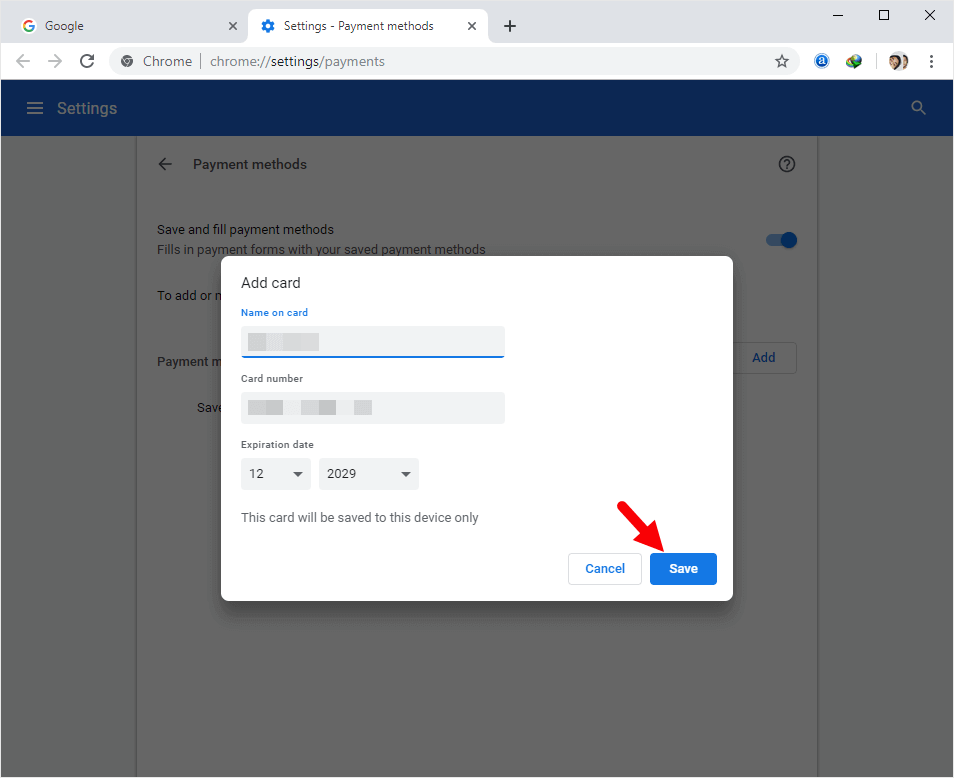
For added convenience, you can also add a payment method through the Google Payment Center.
Remove Payment Method from Google Chrome
- Click on the three dots in the top right corner to access the Menu.
- Select “Settings” from the dropdown Menu.
- In the Settings panel, navigate to “Autofill” and then click on “Payment methods.”
- Locate the payment method you want to remove.
- Click on the three dots to the right of the payment method to open additional options.
- Select “Remove” to delete the payment method.
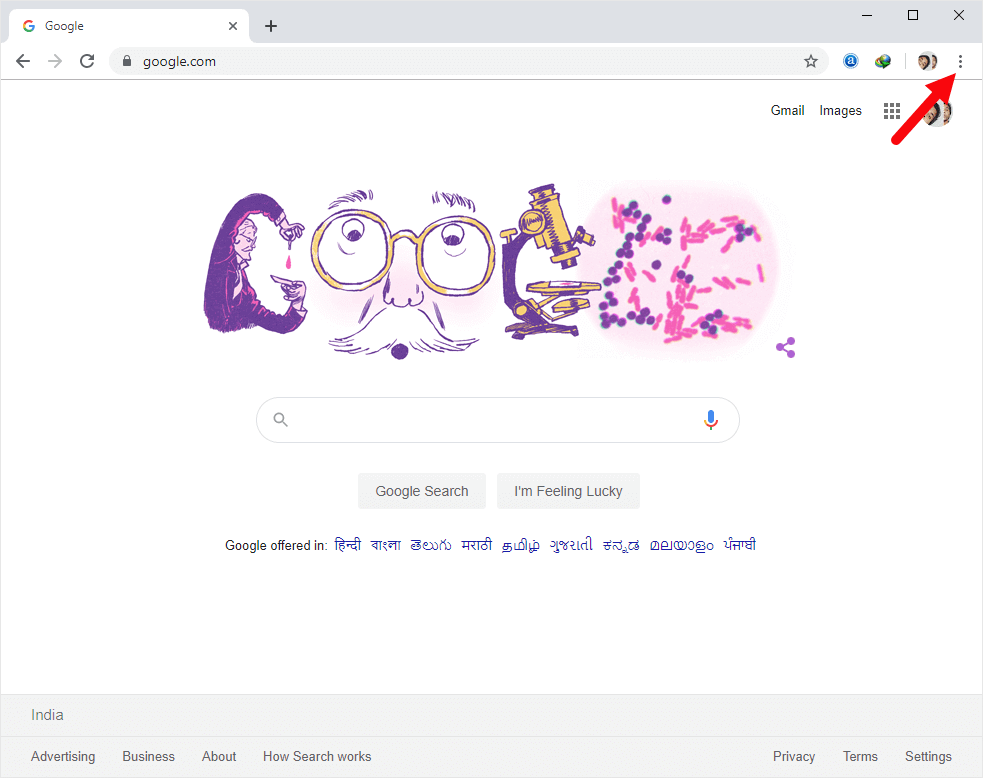
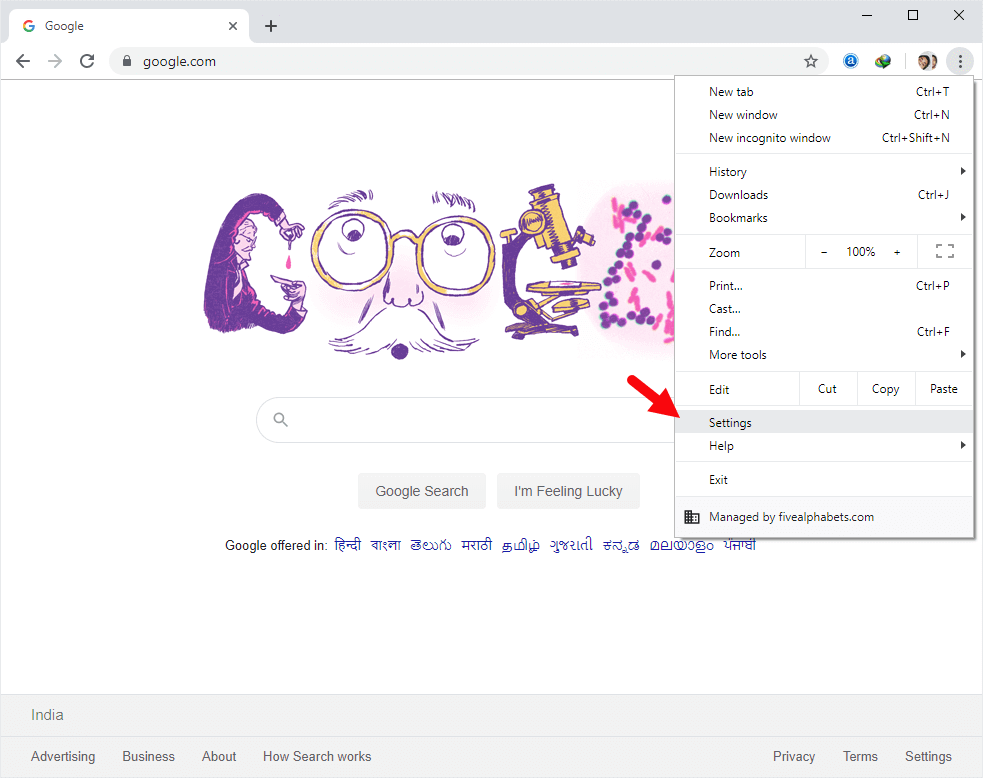

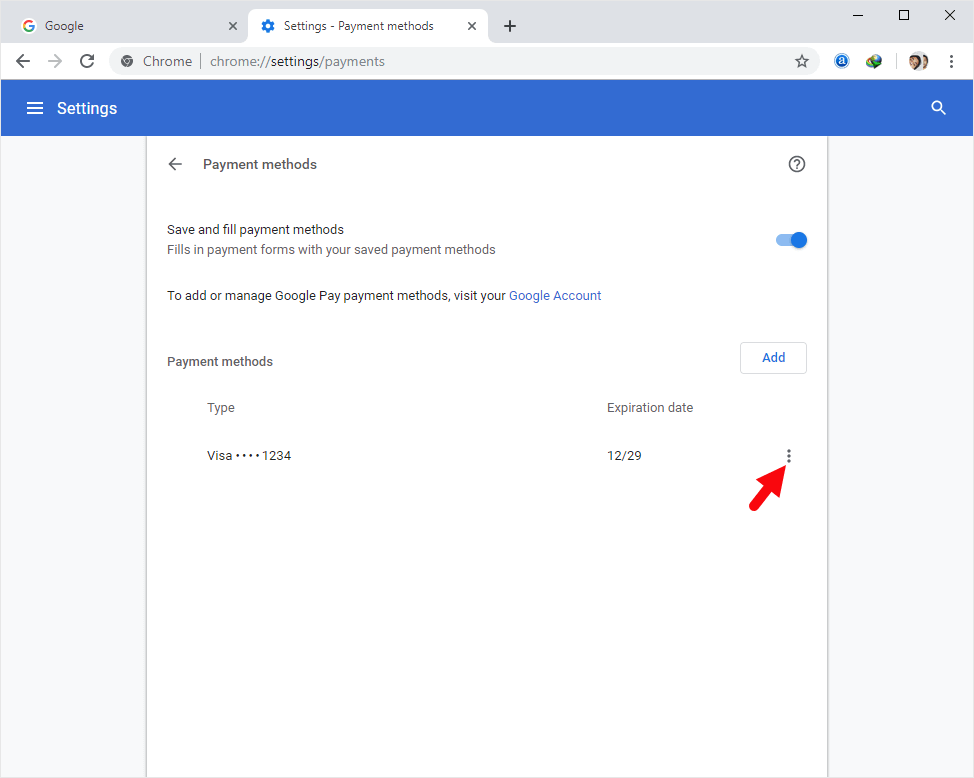
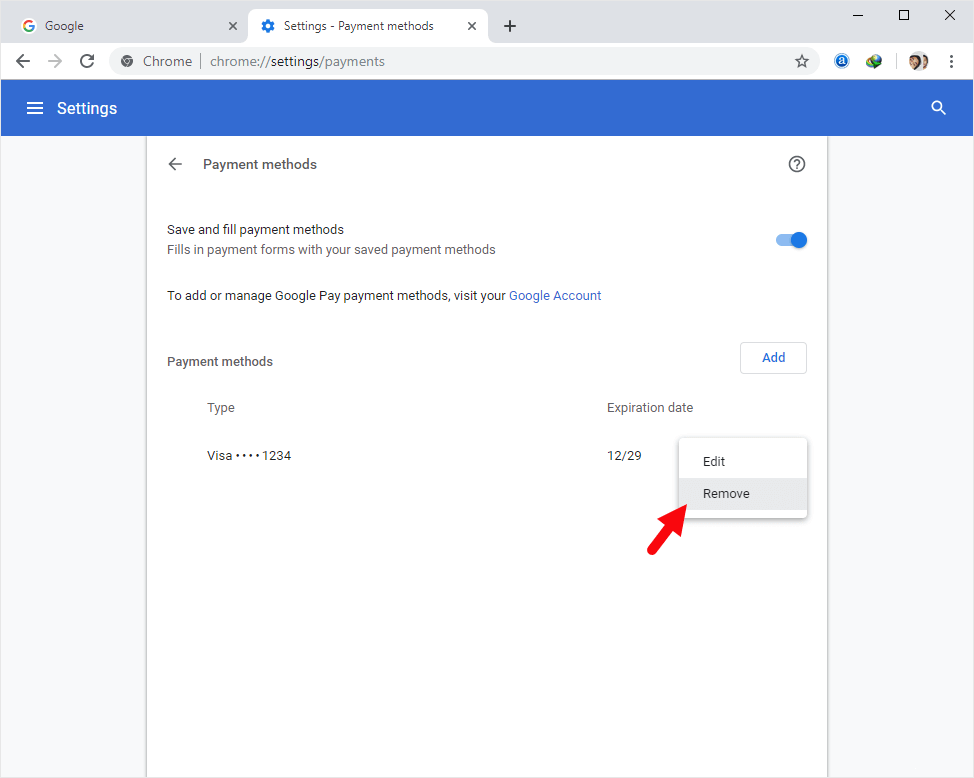
Additional Resources
- Troubleshooting: If you encounter issues adding or removing a payment method, double-check the accuracy of your card information and ensure you’re logged in to the correct Google account.
- Google Pay: The Google Pay app for Android and iOS lets you use the same payment method saved in your Chrome browser, only if you’re logged in with your Google account.
- Chrome Guides: If you are searching for How-to Guides for Google Chrome, please visit the Google Chrome Guides page.