These are the instructions to Hide Bookmarks Bar on New Tab Page in Google Chrome Web Browser (this method can be used on Windows XP, 7, 8, 8.1, and Windows 10).
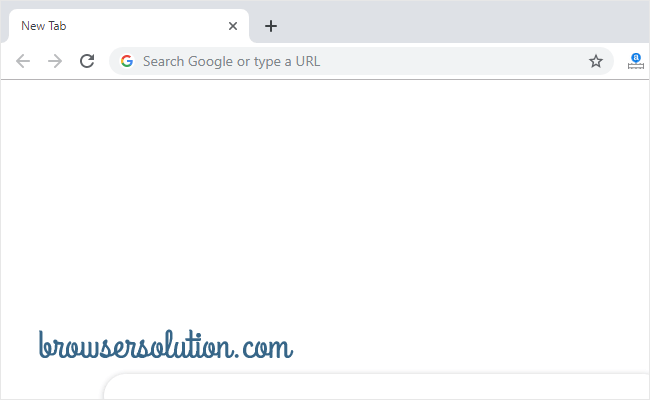
Hide Bookmarks Bar on New Tab Page in Google Chrome
- Open Run Dialog Box on your Computer, by pressing Windows + R key.
- Now, Type regedit and click on OK Button to Open Registry Editor.
- Once Registry Editor is Launched, you will be able to see the following window:
- Now, on the Registry Editor Window, click on the Address Bar and Type: Computer\HKEY_LOCAL_MACHINE\SOFTWARE\Policies\ and Press Enter.
- Now, Create a New Key under Policies and set its name as Google.
- Create another New Key under Google and set its name as Chrome.
- Now, Right Click on the Chrome Key and Select > New > DWORD (32 Bit) Value.
- Now, Set the Name of Dword as BookmarkBarEnabled.
- Double Click on the BookmarkBarEnabled value to Open and Edit it. Once Edit Dialog is opened, you will see the Value Data is 0 (0 will hide Bookmark Bar on New tab in Chrome).
- Now, Exit or Close the Registry Editor on your Computer.
- Restart Chrome. Once Chrome is restarted, you won’t be seeing the Bookmark Bar on New Tab Page.
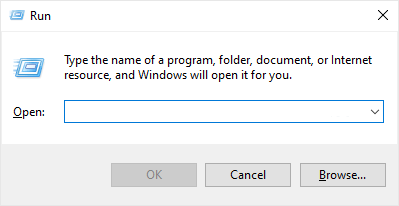
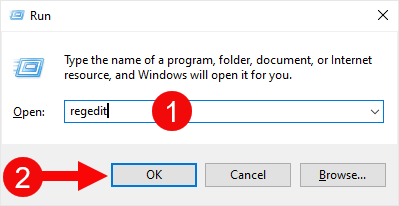
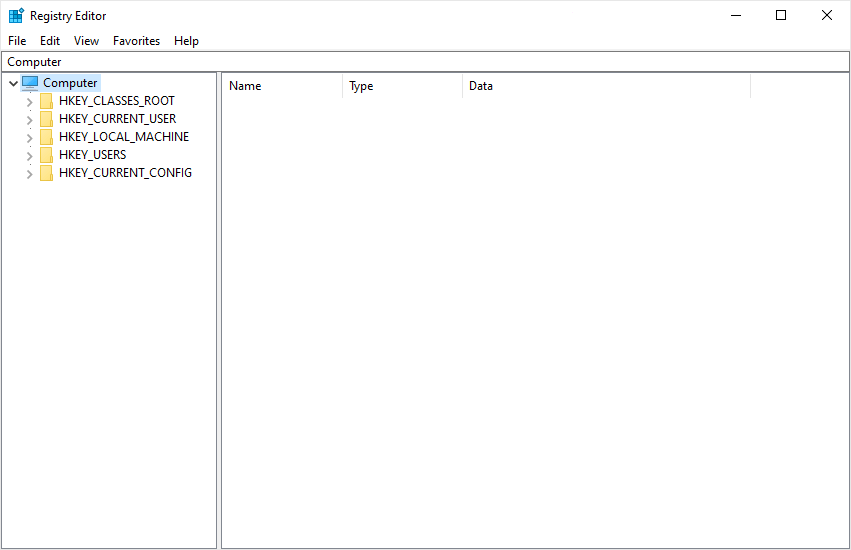
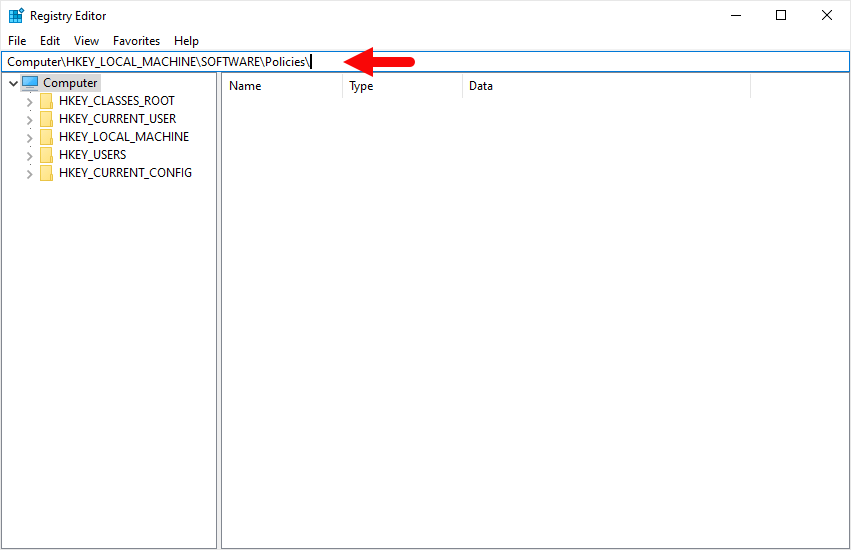
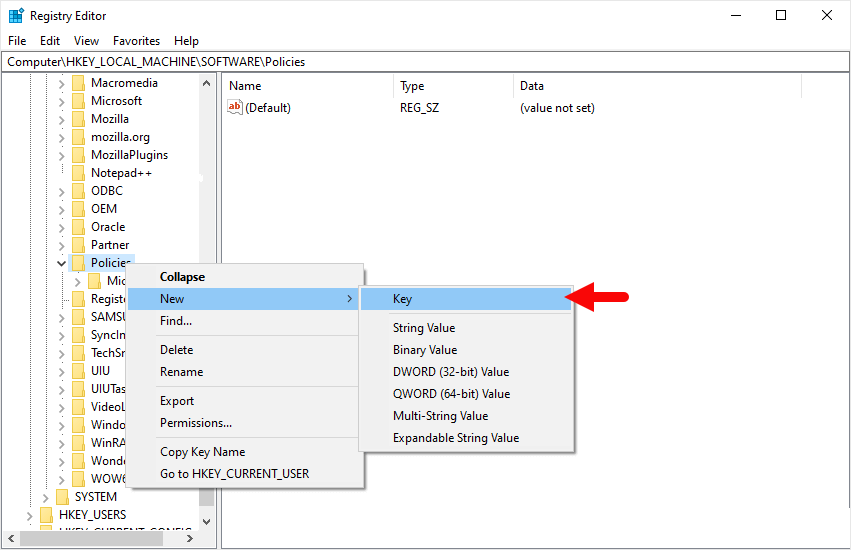
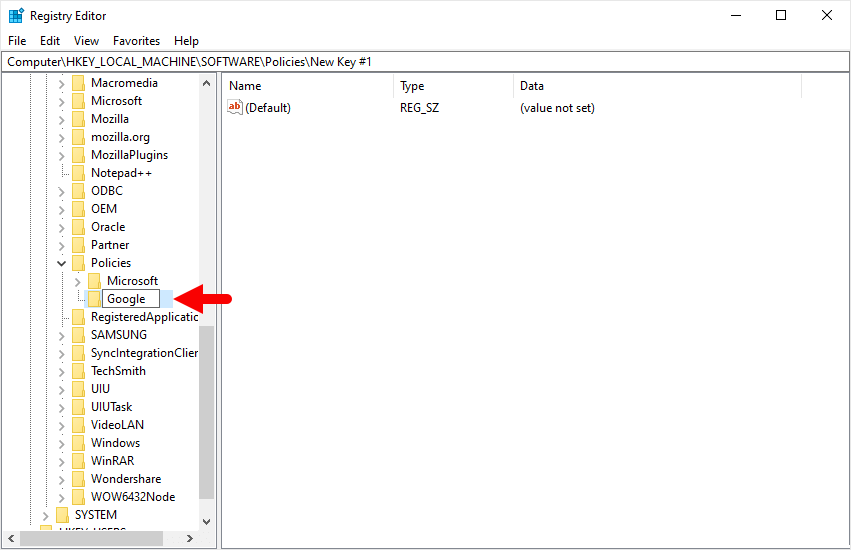
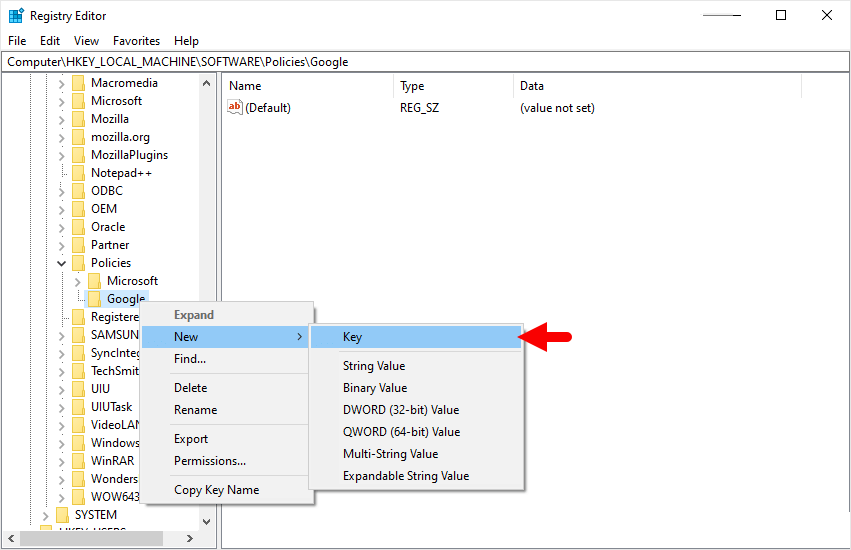
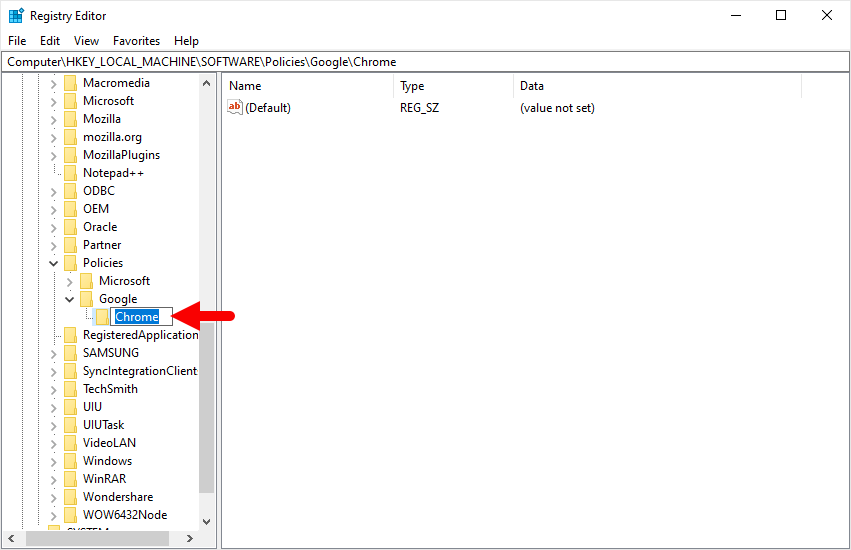
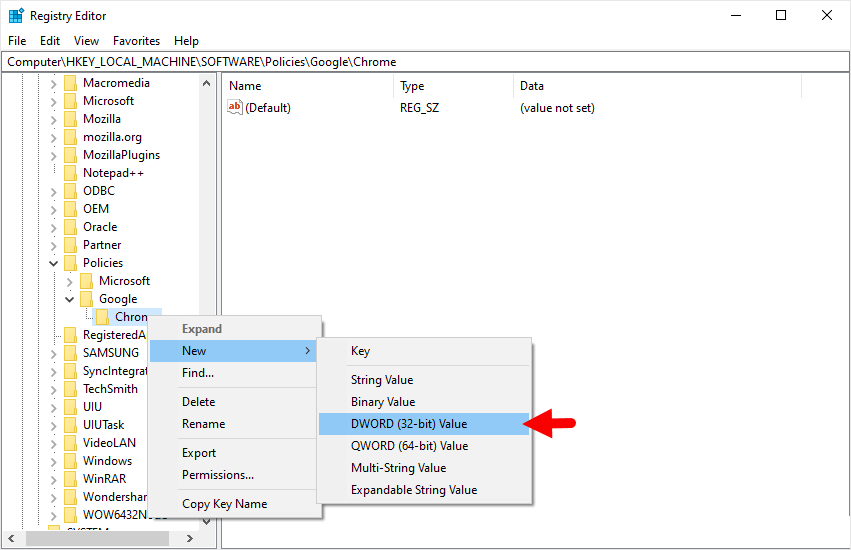
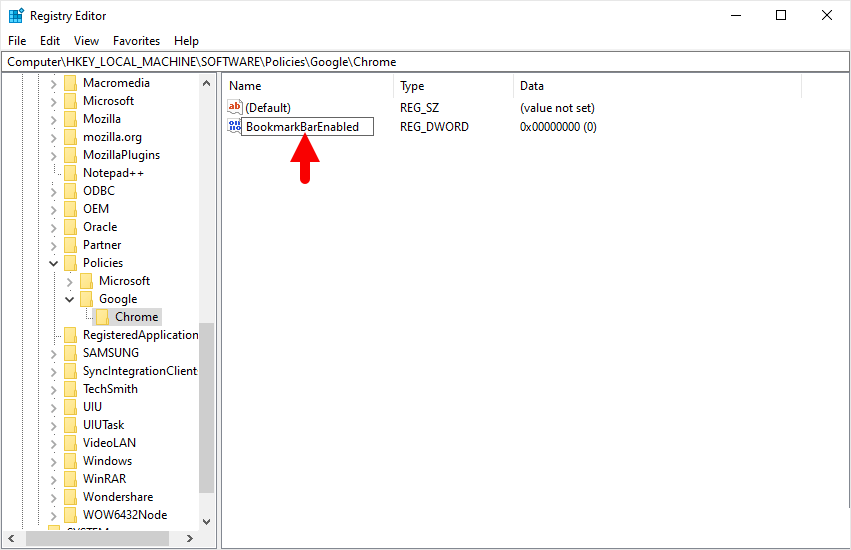
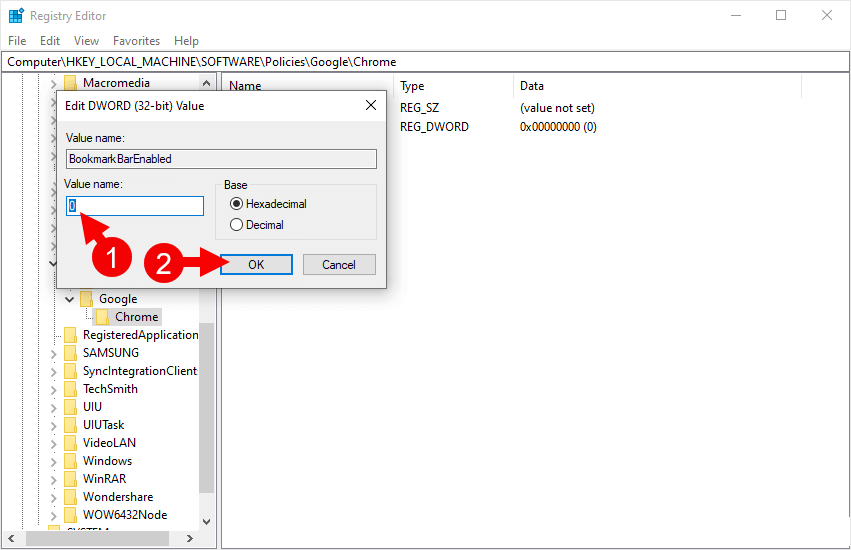
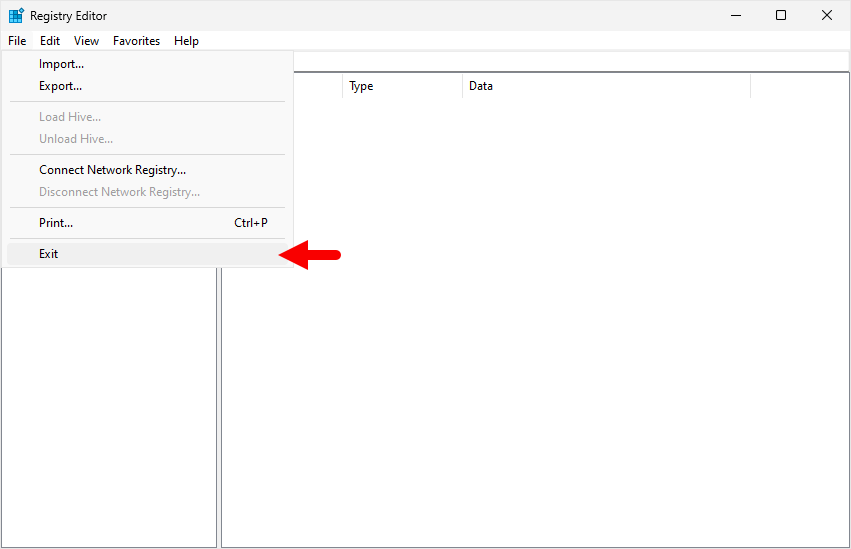
Additional Resources
[*] How to Show Bookmark Bar on New Tab: Follow the Above Tutorial till Step#9. In Step#9, you have to set the Value Data to 1, to Show the Bookmark Bar in New Tab page.
[*] Credits: Google Chrome Browser is developed and provided by Google Inc. So, full credits goes to Google for developing the Browser.